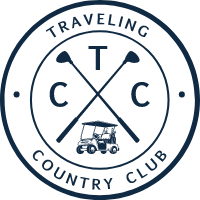Adding The TCC Web App to Your Home Screen
On iOS (iPhones)

- Launch Safari on your iPhone or iPad.
- Navigate to 'travelingcountryclub.com'
- Tap the Share icon (the square with an arrow pointing out of it) at the bottom of the screen.
- Scroll down to the list of actions and tap Add to Home Screen.
On Android Phones

- Launch “Chrome” app.
- Open 'travelingcountryclub.com'
- Tap the menu icon (3 dots in upper right-hand corner) and tap Add to Home Screen.
- You'll be able to enter a name for the shortcut and then Chrome will add it to your home screen.
How to Check In at a Golf Course
Scan the QR Code with the camera app on your phone.
If the golf course you’re at doesn’t have a QR code for you to scan, you can visit the Course page where you’ll see a “Check-In” button on each course (after you login).
Login to your account if you're not already logged in.
If you’re already logged in, you be taken directly to the check-in page.
Verify the course you're at matches the one on your screen.
If it’s not showing the right course, head over the Courses page and find the right course.
Choose 18 or 9 Holes.
This is for tracking purposes.
Click "Check In".
Pretty straightforward here.
Show the success screen to the attendant at the golf shop.
This is an important step in the process as the golf course needs to see your confirmation screen.